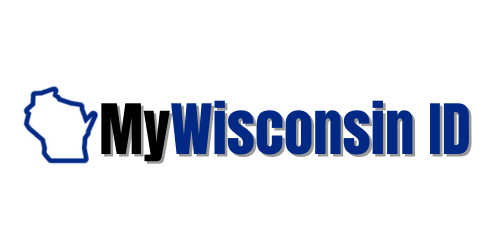
Below is a guide for managing your MyWisconsin ID account.
To manage your MyWisconsin ID account, go to https://apps.wisconsin.gov, and sign in.
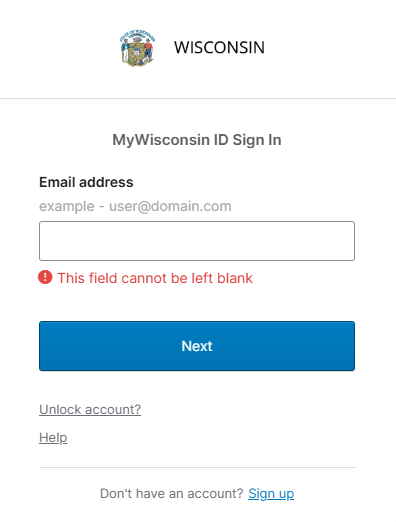
You will now be logged into your account dashboard.

To perform account management functions such as changing your password, updating account info, or changing/updating Multi-Factor Authentication methods, select your account name in the upper right, and select Settings.
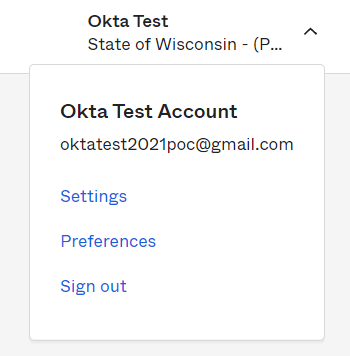
In the Personal Information section, you can select Edit to update your name, email address, and phone number. Select the Save button when finished.
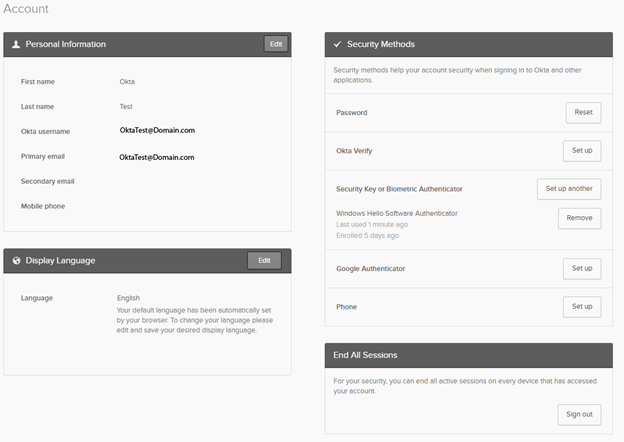
To change your password, click on Reset in the Security Methods section.
A window will pop up to verify your choice. Click Yes.
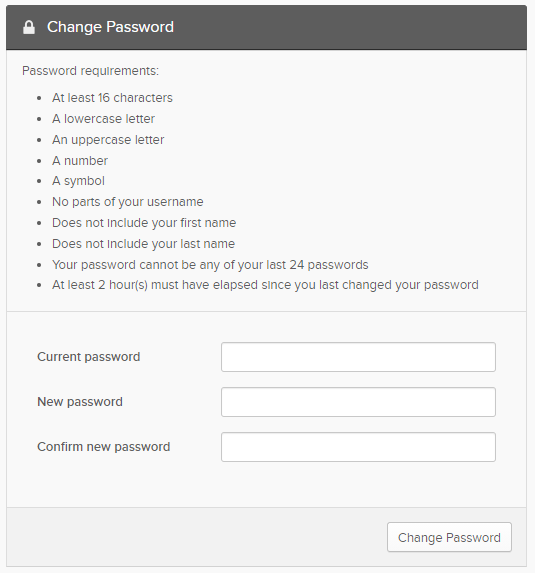
You will be signed out and prompted for Multi-Factor Authentication followed by a request for your current password before receiving the screen depicted below.
Enter a new Password and re-enter the password in the appropriate fields.
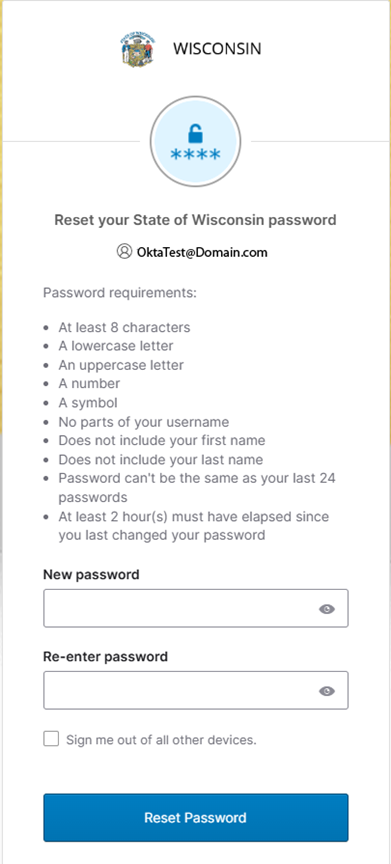
To update your Multi-Factor Authentication methods, select Set Up button next to the method you would like to change or configure. At least one MFA method is required.
