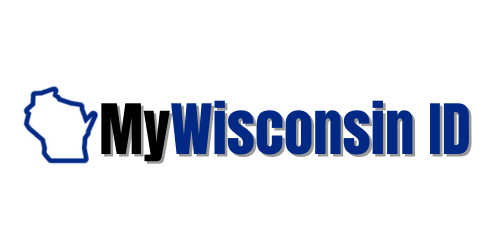
Below is a step-by-step guide to register for a new MyWisconsin ID account:
Step 1)
To create a MyWisconsin ID account, go to https://apps.wisconsin.gov, and click the Sign Up link.
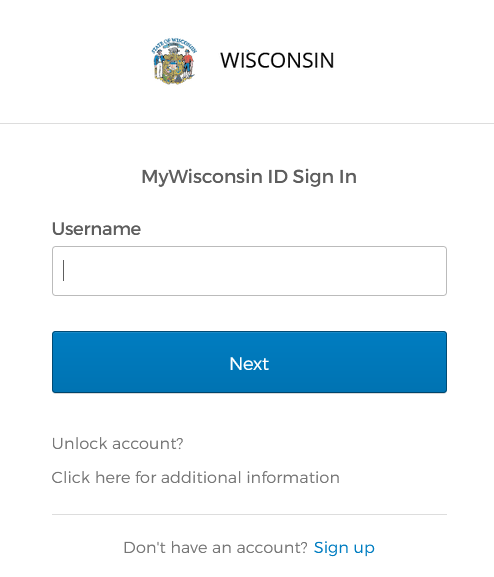
Step 2)
Enter
your First Name, Last Name, and an Email address that will
be used as your username, and click the Sign Up button.
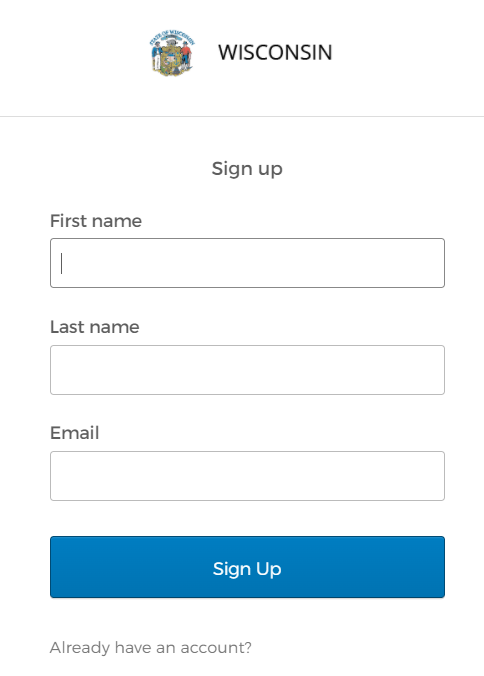
Step 3)
You
will be prompted to verify your email address and set up a password on your
account. Click the Set up button
in the Email section to verify your email.
PLEASE
NOTE: STEPS 3-8 ARE REQUIRED TO COMPLETE YOUR REGISTRATION PROCESS. IF YOU ARE UNABLE TO REGISTER, PLEASE CONTACT THE MYWISCONSIN ID SERVICE DESK FOR ASSISTANCE.
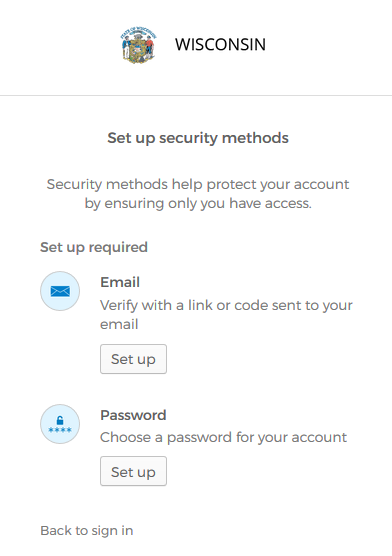
Step 4)
An email will be sent to the email address you entered, click the Activate MyWisconsin ID Account button in the email to verify your email address.
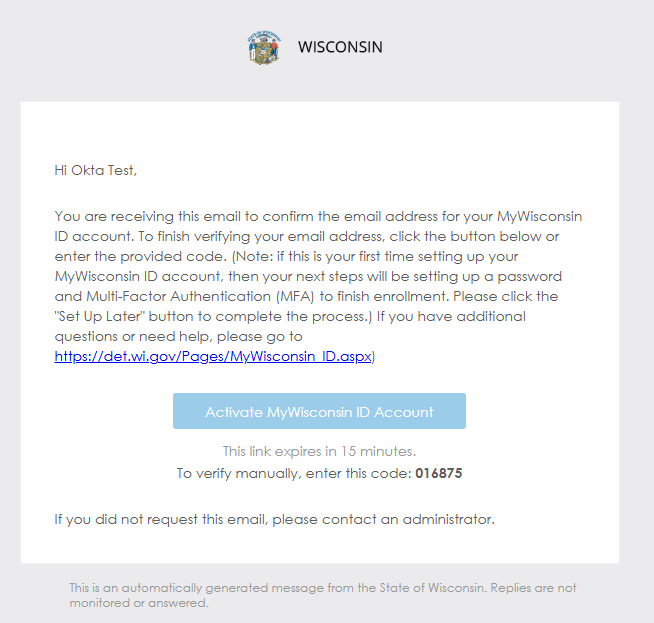
Step 5)
After verifying your email address, click the Set up button in the Password section.
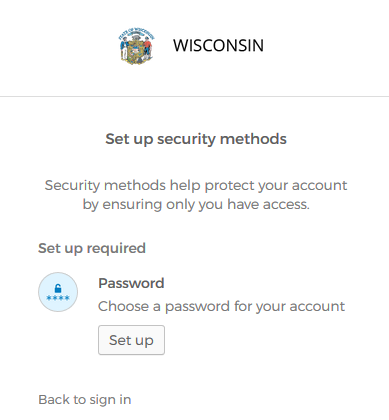
Step 6)
Enter a new password for your account.
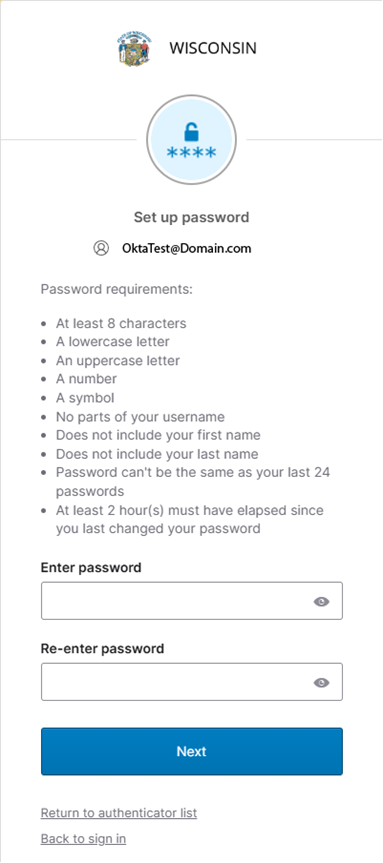
Step 7)
After setting up a password for your account, you will be prompted to select at least one Multi-Factor Authentication (MFA) method. Click the Set up button under your preferred method. Additional information on MFA can be found in the MFA document.
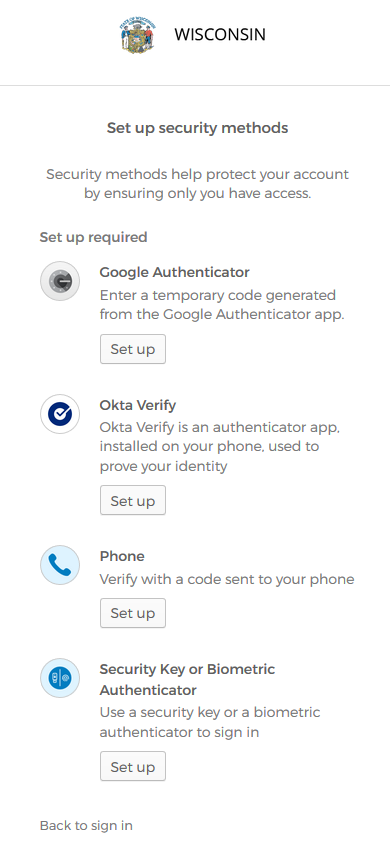
Step 8)
After setting up at least one MFA method for your account, you will be directed to the last screen to set up additional MFA methods if desired. Click Continue to complete your registration.
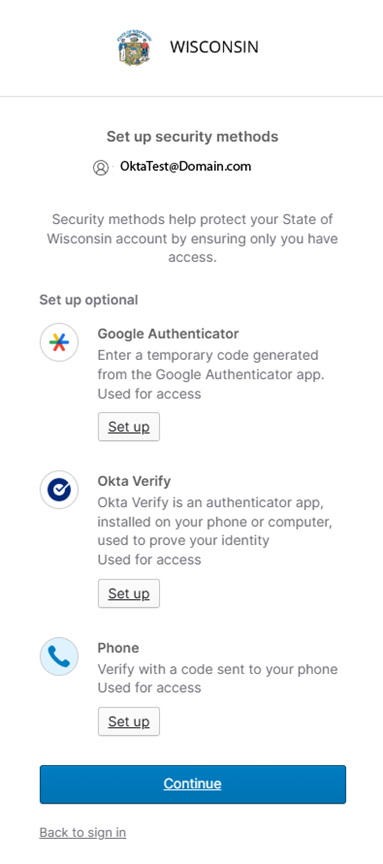
Congratulations, your new MyWisconsin ID is ready
to go!!!